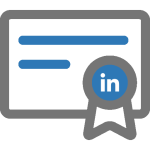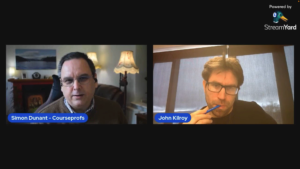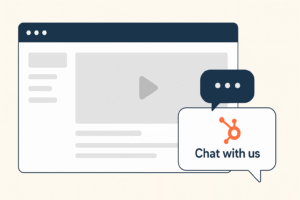This week I’ve been getting some questions about creating and using video in your courses, so if you struggle with video in your course this is for you.
My Video Files Are Too Big
So the first question is about the challenges of video files being really large in size, and sometimes too big to upload to your video hosting platform or learning management system.
There are a lot of factors that determine the size of your video files, from the way the video is encoded in the file to the dimensions of the video, and how the audio is encoded in the video. There are a ton of video formats and sizes, however all the use of these formats and sizes boils down to really, is thinking about where the video is going to be viewed.
People get hung up on recording and editing their videos in 4k or 8k, when their videos are simply going to be viewed on a laptop, a tablet or a phone. You don’t need broadcast quality videos for viewing on the web, for the most part you’ll probably be fine with 1080p which is a video size of 1920 x 1080 pixels for most web based videos which will help keep the size of your video files down.
It’s not just about the amount of pixels in your video though, the way your video is compressed using a codec, a set of rules that determine how your video is encoded or decoded can significantly impact the size of your video files.
If your video is recorded pixel for pixel without any encoding your file sizes are going to be huge, on the other hand compressing your video will reduce the size of your videos but depending on what type of content is in the video, could have an impact on the quality of the output.
Mpeg 4, or MP4 is one of the most widely used codec formats for compressing video files, and the way it works is instead of the video file containing a frame by frame recording of each image that goes up to make the complete video file, it just records the changes that happen between each video frame.
So if your videos contain a lot of static images, for example powerpoint slides, then saving your video in a highly compressed MP4 is an ideal format because there aren’t tons of movement and visual changes that happen throughout the length of the video.
If on the other hand you’ve got lots of movement in your video, for example if you’re a dance or fitness instructor, then you might still be able to use the MP4 format though you may have to use a lower compression setting which results in a slightly higher video size.
If your video recording or editing software has the ability to encode the audio part of your video file into MP3 format, the I’d recommend you do this to also help reduce file sizes. Usually you’ll see something like ‘MP3 128 kbps’ which should be just fine for speech and music.
If you’d like to be in total control of your video files there’s a free program available called Handbrake, which gives you the ability to import a video file, re-encode the video and audio into various formats, and tweak things like the bit rates and frame rates.
What Frame Rate Should I Use When Recording Videos?
On the subject of frame rates, most videos recorded by your camera or smartphone are captured at 30 frames per second, sometimes it can be higher, 60 or even in some cases 120 frames per second. The more frames you capture per second the smoother the action on screen, but also the bigger the resulting file. Think about the content you’re presenting, if it has lots of motion, then 30fps is fine, but if you’re recording screencasts of software or powerpoint slides in your videos then you might be able to reduce the frame rate down to 15fps or even as low as 5fps. This will significantly in turn significantly reduce your video sizes.
Also when you’re editing your video, check that your video editor isn’t contributing to inflating your file sizes. Some video editing software, especially the more basic programs might lack the ability to finely tune the output when you’re rendering out a final video, and can in fact make your edited video files bigger than the original file you started with.
What Is The Best Video Editing Software For Creating Online Courses?
This is a bit of an open ended question, but for the most part if you’re creating educational videos, Camtasia is a good all rounder and is great for capturing your screen when creating software demos. You can also use Camtasia for recording and editing pieces to camera and live video too, and is fairly simple to use. Camtasia also has a ton of templates included for introductions, outros, titles and animations that can be dragged and dropped into the timeline. If you want to spend a bit more and go for something like Final Cut Pro that’s totally fine but bear in mind you might find it a bigger learning curve and more labour intensive to use this kind of specialised video editing software, and ultimately your software shouldn’t stand in the way of getting your training completed an out.
Remember the motto – progress over perfection – make sure your workflows and processes aren’t weighing you down, your learners are waiting for your knowledge, so your software should help you do that, not hinder you.
How Do I Make My Online Course Videos Look Professional?
Keep your edits simple, try not to include too many flashy transitions in your final renders either. Go check out your favourite television program, most of the transitions in broadcast TV are simple cuts from one shot to the next, no fancy wave or diamond transitions. I’ve only ever favourited about three transitions my Camtasia library in the 10 years I’ve been using, fade, glow and arrows. And I only use these in very, very limited editing situations. Keep your editing workflow simple, don’t overcomplicate it.
How Can I Create Captions, Subtitles and Transcripts For My Online Course Videos?
The last question I’ll answer in this video is how can I create cost effective captions, subtitles and transcripts of training videos.
So it’s really important to create captions and transcripts of your video, not only for accessibility so your videos can be accessed by those with hearing loss, but creating subtitles and captions offers many other benefits too. Many people find it easier to consume video content with subtitles on, even if they’re not hearing impaired.
If you transcribe your videos, you can publish the text of this transcription below your video, making it easier for your students to search your course content. Some video hosts like Wistia offer the ability to publish your videos with a follow along ‘karaoke’ style transcript below when captions are added, making it easier for your students to follow along or skip to a specific part of the video.
If you’re uploading your videos to Youtube, you’ll find that Youtube automatically creates subtitles for your videos using it’s own artificial intelligence algorithms, which can be a bit hit and miss for accuracy, but it’s definitely better than nothing.
There are quite a few services such out there that offers human transcriptions, real people that sit down and convert the audio in your video into text for you, though these can work out quite expensive to use if you produce a lot of video.
I use a service called Happyscribe.com, they offer an automatic AI service that is highly accurate, they say it has around 80% accuracy, though the difference is that they have a great interface that allows you to go in and make manual corrections to the generated text yourself. Basically you upload your video into their software and it spits out a transcription file and caption file into their in browser editor, and once you’ve proof read it and amended any errors, you can download captions in many different formats, or a transcript in many different formats, including interactive and PDF straight from the editor. You can also build your own vocabulary file of any unusual words or phrases that might be specific to your courses, and train Happyscribe to use these when in its output. It’s a clever piece of online software.
Happyscribe charges for their AI captioning and transcription service on a pay as you go basis and has very reasonable rates, certainly much lower rates that a human transcriber charges, although if you decide you do want someone else to completely do all the transcriptions for you, Happyscribe to also offer an additional human transcription service too.