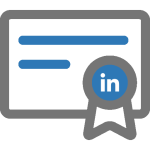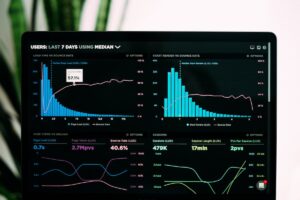Making your courses accessible is an important task. Some of of the students taking your courses may have hearing impairments, and users may have trouble understanding your course if they speak a different language. So offering captions and transcripts of your videos helps them understand your course content better.
Up until now, getting your videos captioned and creating transcripts, as well as translations, has been an expensive task, however using a machine generated tool like Happyscribe, you can create captions, transcripts and translations at a fraction of the cost of a human doing these for you.
In this walkthrough video, we’re going to show you the features of Happyscribe, how to use it, how to get yourself some additional free time on the platform, and how to upload your caption files into the Thinkific learning management system.
You can sign up to Happyscribe using our shortlink https://go.courseprofs.com/happyscribe and make sure you watch the video right through to find out how to get additional free extra minutes in Happyscribe!
Video Transcript
Basically, Happy Scribe gives you the ability to create captions, subtitles and transcripts from any video that you upload or pull in from an external source. I find it a really good platform because it’s cost effective. It’s certainly cheaper than getting a person to actually transcribe or caption your videos for you and the AI machine language system is really accurate, so it only takes you a few minutes to go through the transcript that it generates and make any corrections. But we’ll be taking a deeper look into the functionality in a moment. Let’s first start by just taking a quick overview of the Happy Scribe features.
So as I mentioned, you can create transcriptions and subtitles. It also offers languages other than English too. So once you have created your transcript or caption files, there is the ability to translate that transcription or captions into another language. And in fact, if you’re using the auto translate function, there isn’t any further charges for that. The only thing that Happy Scribe charges you for is actually converting your audio to text.
As we’ll be seeing in a moment, they have a really good interface for you to run through and proofread any automatic transcription or caption files. We’ll be taking an in-depth look at the editors a little later in this video. And there’s a whole plethora of other functionality too. You can collaborate with other people in Happy Scribe, and there’s a wide range of formats that the transcriptions and captions are able to be exported in as well. One of the most popular ones for captions is obviously dot SRT files, which you upload to the video hosting alongside your video file. So things like Vimeo or in terms of learning management systems, things like Thinkific you’re able to import the generated SRT file that comes out of Happy Scribe.
Happy Scribe does support a number of formats, including things like PDF. If you want to also offer a transcription download to your learners too, so multiple export formats are available. There’s no limits on the upload that you upload to happy Scribe it is a completely pay as you go service. They also offer machine translation of your files if you need that, as I mentioned earlier, and they also have human translations if you want somebody else to do this for you at reasonably competitive rates.
But the thing that I like about Happy Scribe is that it really is cost effective when you use the machine transcriptions. So if you take a look at their pricing page, you’ll currently see that their machine transcriptions are 20 Pence a minute if you’re in the UK, I think it’s the equivalent if you’re in Europe, 20 Euro cents a minute. Similar, I believe if you’re in the US the equivalent of 20 pence or 20 Euro cents.
As I mentioned, they do have humans on hand if you want somebody else to do the transcriptions or captions for you. But that’s £2 a minute. This twenty pence twenty cents a minute is really good for the Machine translations, and they’re very very good. It says here up to 85% accuracy. I found it slightly more than that, but obviously that’s their claim.
Depending on the intelligibility of your video, that may vary too. And obviously it’s very quick if you’re using the machine transcoding service, it’s just half the audio length., so if you upload a five minute video, you can expect the machine transcribing to be available to you in around about two and a half minutes. Okay, it’s a pay as you go service, so you’ll never pay for any more hours than you actually need.
I’ve already signed up for an account, so I’m just going to log in to the Happy Scribe interface and then we can take a look around the dashboard and all its features. When you first create a free account, the Happy Scribe team will give you a small amount of credit can’t remember exactly how much it was when I signed up. I think it’s around about three, maybe five minutes of credit just to get you started. So you can test out all the features and you can always top up through the Buy More Hours. We’ll show you that in a moment.
But first let’s take a quick tour of the Happy Scribe dashboard. Here we’ve got an option to upload a new file. So this can be a video file or an audio file. Sometimes it’s quicker if you already have a video file and you can export, for example, from something like Camtasia, an MP3 audio file. From that , you can upload an audio file , it’s smaller.
It won’t save you any money because obviously its still the same length, but it can be a little bit quicker. I always upload video files because that way I can see the visuals on screen in the editor in Happy Scribe too. So this is an upload a new file and we’ll be looking at this and going through this process in a moment. You can create folder structures here as well in Happy Scribe to store all your captions.
So here’s a folder with all the captions that I’ve had done so far. So I’ve got a Done folder. And these are all the captions that have been created in Happy Scribe. This is a transcription in red. If you open that, you’ll see the transcription and the files marked in blue are captions.
You’ll see the caption interface. And again, we’ll be going into that in a little bit more depth a little bit later on in this video. So you can create folders and subfolders. If you want to create a new folder, just literally create a folder. Now, if you want to move things around in Happy Scribe, you can select an existing caption or transcription and then select one of the options here, which you can move it around in the folder structure so you can move that back to my transcripts.
It’s already in the Done folder. But that’s how you will move things around. You can also export this again via an interface here which gives you all the options for exports or you can delete the file if you no longer need it. There’s an option for you to create a vocabulary file. So for example, if you are teaching a subject that has some words that won’t be used in everyday language, then you can just add them here and they’ll be picked up from the vocabulary during the machine transcription process.
So I’ve got a few here that relate to what I talk about a lot. And if you see any words that come up every now and again that the Happy Scribe system doesn’t recognise, you can add them into my vocabulary and the system will keep learning and improving your captioning and transcriptions. If you have external subtitles, you can import subtitles as well. It must be an SRT or BTT file. You can upload those into Happy Scribe and then use their interface to edit and correct those if you need to.
So for example, if you’ve got subtitles that have been created elsewhere, there’s no charge for that. So if you only import subtitles into their interface, that’s totally free and there’s a feedback option here as well and that gives you a link through to their roadmap. Gives you options to give feedback on the product. And they’re a great team at Happy Scribe. So definitely if you’re using Happy Scribe, get in touch with the team.
They’re always excited to hear your feedback. As I say, when you start you will get some free credits. If you want to buy some more hours, you can click on the buy more hours. The more hours you buy in bulk then the slightly cheaper it is for you to pay for each hour. However, this is a great budgeting tool.
If you know that your course is 8 hours long, you know exactly how much you’re going to need to caption or transcribe your course videos, then you know exactly what the budget is going to be. So because it’s pay upfront pay as you go, then it’s easily manageable,. Right. So let’s jump in to uploading a new file and then we can show you around the fantastic interfaces of Happy Scribe. So let’s click upload a new file. Now there’s a little tip here.
I always upload a file for transcription first, even if I don’t need a transcription done. So for example, in some of my courses I only ever want subtitles. There’s a little tip though is that you can always convert a transcription into a subtitle. Once it’s transcribed through the machine transcription service, you can’t convert a subtitle over into a transcription. So I always do transcriptions first and this will become clear as we go through.
And it’s totally free to convert a transcription to a subtitle. So you get both available to you for basically one price. If you upload a transcription first. So let’s click on transcription and here is the upload dialogue box. The first thing you need to do is select the audio or video files. You can do that by browsing for your files or you can click on the my desktop which actually takes you just to the file selector, depending on whether you’re using Windows or Mac.
You can also link from a video that’s online. You can also pick up a video from your YouTube or Vimeo channels. Or if you have a video stored on Google Drive, Dropbox or Box on the web, you can pull those in too. I’m just going to pick a video that I have on my local hard drive. So I’m going to select the video to upload.
Depending on the speed of your internet connection, that will just take a few seconds or minutes depending on the speed of your Internet to upload. So here we go. And that’s uploaded. There’s a few options here. You need to select the language spoken.
Now this is going to be English, United Kingdom for me and we’ll select the Machine Generated Transcription option. As I mentioned before the, my vocabulary options are available here. If you want the Machine Transcription Service to use that, then you can switch that on. You can always check what words are in there or add more words. You get up to 1000 entries in there from that link.
If you are uploading a number of files, then it’s probably worth clicking the auto submit file once loaded, that means that once you’ve uploaded it and it’s completed uploading, this transcribe button will automatically send you to the next option. A little tip probably don’t want to upload too many files if you upload more than kind of five or six, I’ve noticed timeouts that could be related to my speed of the internet service provider that I have here. So again, it all depends on really your internet speeds and your upload bandwidth. But I found kind of three to five videos at a time If you have a lot to transcribe is probably the best kind of batch numbers to upload.
Now I’m going to click transcribe. If you were just uploading a video for captions only, then exactly the same dialogue interface would appear. So let’s click Transcribe. They’ll put it into the working mode.
So now Happy Scribe is crunching through your video and working through it and it’s going to generate a transcription file. Once the status shows as done, we can go ahead and open the transcription file. And here you’ll see the transcription interface. Now this is for transcriptions and I will go through this with you. But I wanted to show you this convert to subtitles option as well because I know many of you only really want to use this for subtitles. So you can edit in this transcription interface or you can click on Convert to Subtitles.
And this will convert it to a caption file. And if we go back you’ll now see there’s two files. One is a subtitle captions file and the other one is a transcript. So we’ve got both of them now. As I mentioned before, if you had just started by only creating the subtitle and caption file, then you would only get the caption file and you wouldn’t be able to convert it into a transcript. Now I’m going to show you the transcript editor first. In the transcript editor, all you need to do is go through the video and you can read through it quickly and see if there’s any words that need updating. Now because I’ve been using Happy Scribe for a while and I have a vocabulary, it’s probably pretty accurate. It will show up any words in red that you think you might want to pay attention to.
I don’t think there is any here. Now you can change the speaker names as well. What Happy Scribe will do is identify different speakers. So if you’re, for example on a podcast interview or you are interviewing somebody for your courses, there will be multiple speakers listed here because it will recognise the different speakers by the tone of their voice. So it will be speaker one, speaker, two, et cetera.
And it will add it where it comes in on each of the transcripts. You can also edit their names and if you edit their name and save it, then it will update it wherever it appears. Very clever interface and you can just literally go in and play the video.
Your podcasting equipment set up, ready to start recording. You’ll understand the basics of audio editing and you’ll know how and where to store your audio files online.
And as you see
Now you don’t have to have worked with audio files before.
It will follow along karaoke style where your words are appearing on the video. And if you see anything that you need to change, you can literally just type it in. Obviously that’s correct. So I’m just showing you how to use the editor. Once you’ve corrected the transcript, you can download the transcript here,
via the download button. You can choose the format. It can be in Word, PDF and many, many others. So check that out too. And you can change the format of these on the various options that will display different things.
So if you go to text documents, some things show and some things don’t. But the different options are here are based on the format you select here. So for example, we can turn on display comments and display highlights. We’ll just display the timestamps of Speaker’s name and then we can download this as PDF file.
And there’s our transcript. So check out the transcription service for Happy Scribe. I’m now going to move on to subtitles. So we’ve already clicked the convert to subtitles option and got ourselves a subtitle file from this. So let’s go into the subtitle file.
Now, this editor is slightly different. Basically there is a timeline at the bottom for your video. So if we move that along to the further down the timeline, you can see that it will put the captions over the video as you go and show you what they potentially will look like. And here on the left hand side, all the timings of the captions are shown, which is machine transcription and captioning system inside Happy Scribe has created for you. And again, just like the transcription service, you can go in and start changing these and they will update in real time.
Again, all you need to do really is review these. You can play the video
And we’ll show you how to set it all up quickly, and easily.
And that gives you the option to kind of whizz through that depending on how comfortable you are listening. I think my most comfortable speed is 1.6 times. I’ve got in the habit of listing that speed and reading the subtitles here and checking them. But to be honest, you can just go through and have a quick look and read them and you can also kind of move them about here. So if you wanted this line to be further up, then of course you can copy and paste them as well.
There as well. There are some sites if you take a Google search for guidelines on how many characters you should have on each line. Happy Scribe tends to be quite good in alerting you if there’s too many characters on the line. Again, I think Happy Scribe does a good job of doing all of this automatically, but if you find that there’s quite a large section, you can of course break that up. But I think Happy Scribe does a great job out of the box of doing this for you with the machine transcribing.
There’s a bunch of settings over here. I don’t think you’ll ever really need to use any of these, and there’s some shortcuts here for your particular machine as well. I’m on a Mac so most of mine are command shortcuts. On the timeline below the video and the captions you can also move about the subtitles as well.
So if they are not in sync for any reason, which I haven’t found them to be, Happy Scribe does a good job of syncing this, then you can move those about as well on the timeline and they will appear obviously at different places in the timeline. So once you’ve completed your review of the captions in this interface, again, you can just go to download and the options will change. Obviously for captioning and subtitling as opposed to transcriptions, the formats on offer will be subtitles files, so most popular is SRT files. Those are certainly the ones I use in my learning management system, Thinkific, and the SRT files can also be uploaded into YouTube and Vimeo once they are created. So I’m going to download the subtitles file and then click save on the system saving selector.
And there we have it. That’s our SRT file generated. As I mentioned, you can also translate your subtitles into other languages. They are machine generated. So again, the accuracy may vary from what I have asked other people to check them out they are quite highly accurate.
Again, how well you’ve transcribed it or created captions and edited them in one language will be dependent on how it will appear in another language. So here I might want to translate these, let’s say to French and then we can generate a translation. Again, that doesn’t cost you anything. It’s machine generated.
And here we go. We have a French version of our captions here, which we can also upload to our systems because things like Thinkific or YouTube or Vimeo all allow you to upload multiple subtitle files and then the viewer will be able to select those from the captioning options in the video host. Go back to our dashboard. You can see now we’ve got a French version of that. So now over in my Thinkific learning management system, here’s an example of how I can add the subtitles.
So if I go into the particular video in my video library, we now go to captions. I’m going to upload the original English version. So let’s upload the SRT file for captions, click on upload and I select the language as English and click on Save. So let’s go back to Happy Scribe and I’m just going to pick up the French translation I did. So let’s download that as well.
I’m just going to download the subtitles here for France.
And if we go back to our Thinkific options for captions, we can select our French option as well. So let’s upload that and select this language as French and save those as well. So now we have two translated options here. As you can see on the video preview, we have the option to turn English or French subtitles on. And in our Course player now you’ll see the closed captions option in the video interface.
They’ll give us English captions or we can change to our French option and that gives us French captions.
The great thing about captions as well is that I’ve noticed that there’s an option which is kind of hidden. Thinkific don’t make a big thing about. But if you click on a little arrow on the captions themselves in Thinkific, you can actually do a search for particular word in the video and when you click on it, it will actually take you to that part of the video. So that’s a little extra as well.
So I hope that Walkthrough is useful for you. There is one last final additional tip. I don’t know how long this will last, so you might want to head over there quite quickly, if you sign up for a free account, you can in fact get additional minutes on your HappyScribe for free if you go to happyscribe.com slash referral_explanation this used to be linked from their main dashboard but they’ve taken the link away but it is still available directly from the URL. If you share your link on Twitter, on Facebook or on LinkedIn, this referral URL and sending more people there simply by sharing. you will get an extra ten minutes for each of these on your Happy Scribe account.
So if you’ve just signed up you can get 30 minutes and an extra ten minutes here as well for answering a questionnaire. And there is also the ability if somebody signs up for a paid plan for you to refer that and get extra minutes too. Not sure how long this referral programme is going to work for so head on over directly to that URL, HappyScribe.com slash referral_explanation and once you’ve logged in it will apply those minutes to your account.
Right. So now it’s your turn.
Go sign up for Happy Scribe and get started captioning and transcribing your videos and I hope this walk through has been useful for you.
As ever, if you’ve got a question about transcribing captioning or subtitling your videos then do let us know. You can leave a comment below this video or you can email us studio@courseprofs.com or you can go to courseprofs.com, use the Contact us link and fill in the web form too.